Development-Environment in Windows 10 with Windows Subsystem for Linux (WSL)
Step 1 - Install WSL
Download and install the latest Windows 10 Creators Update.
Right Click Windows Start -> Settings -> Apps -> Apps & features -> Programs and Features -> Turn Windows features on
or off.
Select Checkbox Windows Subsystem for Linux.
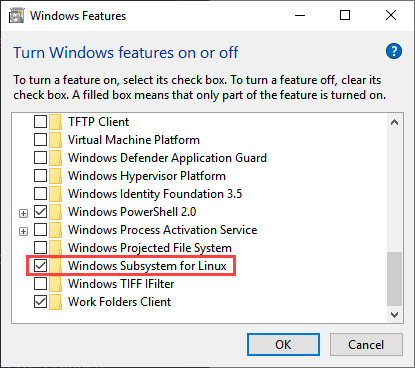
Alternatively you can enter following command in PowerShell to enable WSL:
Enable-WindowsOptionalFeature -Online -FeatureName Microsoft-Windows-Subsystem-Linux
In the Microsoft Store select the WSL-Version of your liking and install it.
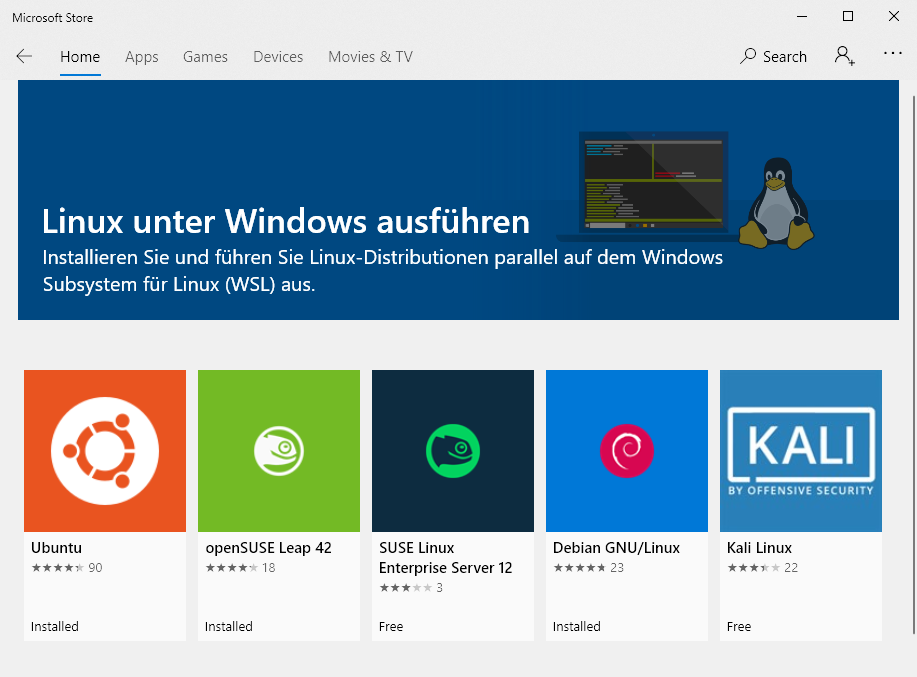
You can install more than one Linux-Distribution and select a default:
- Start
CMDin Windows - Type
wslconfig /lwhich lists all installed Linux distributions. - Type
wslconfig /setdefault <DistributionName>for selecting the default.
Step 2 - Install Hyper
Hyper is a Terminal Emulator for Windows. Download and install Hyper in Windows.
Open Hyper and select Edit -> Preferences. Change in the File hyper.js following:
shell: 'C:\\Windows\\System32\\bash.exe'
Now the default Command-Line for Hyper is the WSL-Bash. Close Hyper, open CMD and enter hyper install hyper-snazzy for
installing a theme.
Step 3 - Install VcXsrv
VcXsrv is a X-Server for Windows. We can use it for Open Graphic-Applications from WSL in Windows.
Download and install VcXsrv in Windows. Start VcXsrv with xlaunch.exe. Do
now following steps:
- Configuration Step 1: Select
Multiple windows
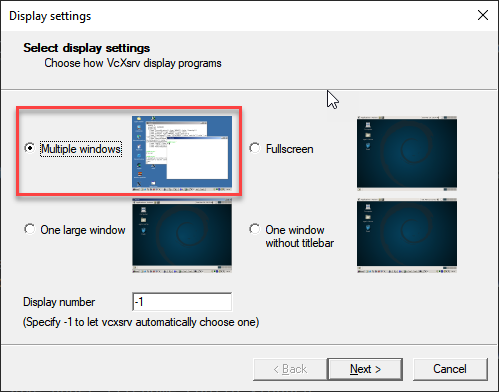
-
Configuration Step 2: Select
Start no clientand Primary Selection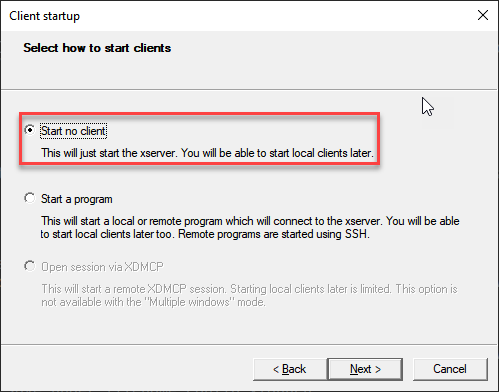
-
Configuration Step 3: Select
Clipboard. UnselectPrimary Selection,Native openglandDisable access control. We will use real OpenGL in Linux.
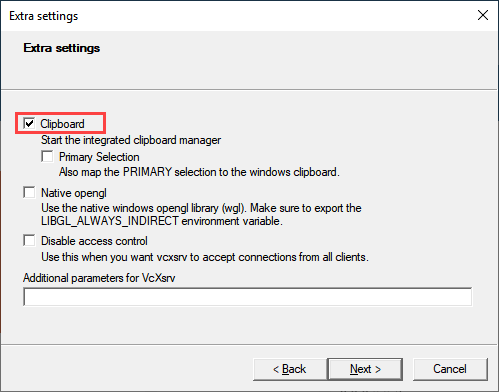
- Configuration Step 4: Press the Button
Save configurationand save under the filenameC:\opt\wsl\config.xlaunch. Press the ButtonFinishand the XLaunch system tray icon in Windows appears.
In order to do not this configurations steps again before each launching, we create a shortcut on the Windows Desktop with following preferences:
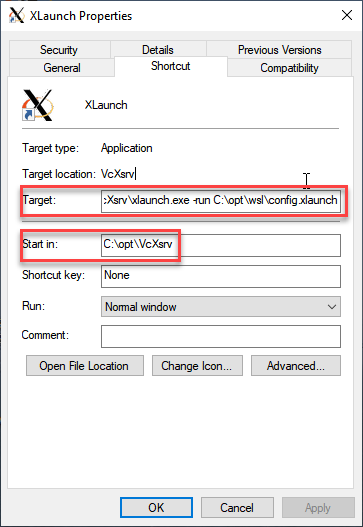
Target: C:\opt\VcXsrv\xlaunch.exe -run C:\opt\wsl\config.xlaunch
Start in: C:\opt\VcXsrv
C:\opt\VcXsrv is the Windows-Folder i have installed VcXsrv.
Step 4 - Install Graphical Environment
Connect with Hyper in WSL.
sudo echo "export DISPLAY=:0" >> ~/.bashrc
source ~/.bashrc
sudo apt-get update
sudo apt-get upgrade
sudo apt-get install nemo
sudo apt-get install libgtk-3-dev libswt-gtk-3-java
With installing the filemanager nemo all necessary UI-Libaries will be installed.
Step 5 - Shortcuts in Windows
To start the WSL programs directly in Windows some shortcuts on the desktop are useful.
Step 1: Create a folder C:\opt\wsl
Step 2: Create a file named bat-launcher.vbs in C:\opt\wsl with following content:
If WScript.Arguments.Count <= 0 Then
WScript.Quits
End If
bat = Left(WScript.ScriptFullName, InStrRev(WScript.ScriptFullName, "\")) & WScript.Arguments(0) & ".bat"
arg = ""
If WScript.Arguments.Count > 1 Then
arg = WScript.Arguments(1)
End If
CreateObject("WScript.Shell").Run """" & bat & """ """ & arg & """", 0, False
Step 3: Create a file named nemo.bat in C:\opt\wsl with following content:
C:\Windows\System32\bash.exe -c "export DISPLAY=:0 && nemo"
Step 4: On the windows desktop create a new shortcut and browse to the location C:\opt\wsl\nemo.bat
Step 5: Right click on the shortcut and edit the properties as follows:
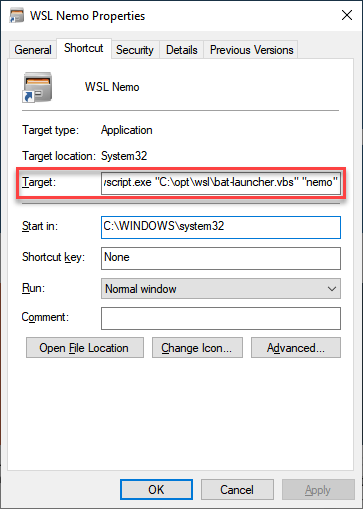
Target: C:\Windows\System32\wscript.exe "C:\opt\wsl\bat-launcher.vbs" "nemo"
The bat-launcher.vbs script prevent showing up a console window.
Now you can open the Nemo-Filemanager from the Linux-Distribution in Windows.
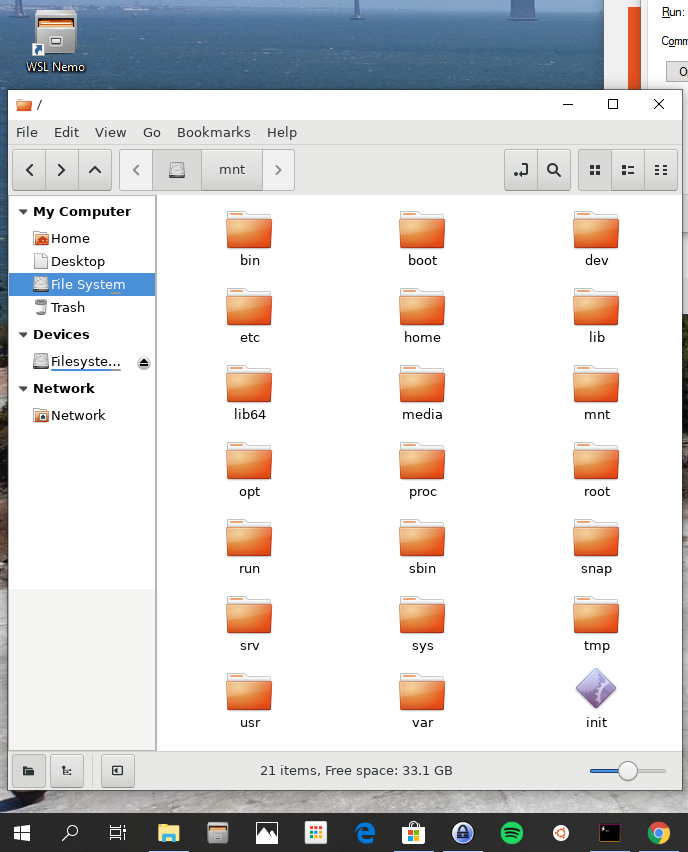
Links
- https://char.gd/blog/2017/how-to-set-up-the-perfect-modern-dev-environment-on-windows
- https://medium.com/@mfosullivan/a-beginners-guide-to-setting-up-a-modern-web-development-environment-on-windows-10-4d75cd94cde8
- https://blogs.msdn.microsoft.com/commandline/2016/11/17/do-not-change-linux-files-using-windows-apps-and-tools/
- https://github.com/Microsoft/WSL/issues/2855
- https://www.zdnet.com/article/how-to-run-run-the-native-ubuntu-desktop-on-windows-10/
- https://token2shell.com/howto/x410/creating-shortcut-for-wsl-gui-desktop/
- https://askubuntu.com/questions/979331/windows-subsystem-for-linux-desktop-shortcut-to-gui
- https://medium.com/@myrlandnu/guide-to-install-and-configure-hyper-for-windows-10-52a829c97b25
- https://docs.microsoft.com/en-us/windows/wsl/wsl-config
- https://dzone.com/articles/installing-openjdk-11-on-ubuntu-1804-for-real
- https://github.com/int128/idea-fsnotifier-wsl
- https://github.com/guard/listen/wiki/Increasing-the-amount-of-inotify-watchers
- https://medium.com/@at15/ubuntu-change-fs-inotify-max-user-watches-for-idea-f5f5d6651e7f
- https://confluence.jetbrains.com/display/IDEADEV/Inotify+Watches+Limit (Increase value in /proc/sys/fs/inotify/max_user_watches from 8192 to 524288)